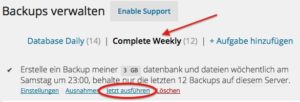Eine WordPress-Website umziehen
Zuletzt aktualisiert am 25. August 2019 um 03:35 Uhr
 Gelegentlich kommt es vor, dass man mit seiner WordPress-Website umziehen muss.
Gelegentlich kommt es vor, dass man mit seiner WordPress-Website umziehen muss.
Gründe dafür gibt es einige: Zum Beispiel der Wechsel des Hosting-Anbieters (z.B. von strato zu Domainfactory ;-)). Oder die Website soll auf eine neue Domain umziehen.
Heute will ich Ihnen zeigen, dass das gar nicht so schwer ist.
Ach ja – Diese Anleitung können Sie auch verwenden, wenn Sie Ihre Website nach einem Crash oder Angriff aus einer Datensicherung wieder neu herstellen müssen.
Inhaltsverzeichnis
1. Vorbereitung
Zuerst erstellen Sie eine vollständige Datensicherung Ihrer Website.
Dafür installieren und aktivieren Sie das Plugin „BackUpWordPress“
Sie finden dann im Dashboard-Menü unter „Werkzeuge“ den neuen Menüpunkt „BackUps“. Wenn Sie diesen anklicken landen Sie direkt in den Einstellungen.
Wählen Sie den Link zu „Complete Weekly“ und klicken Sie dann auf „Jetzt ausführen“. Damit erstellen Sie ein vollständiges BackUp Ihrer WordPress-Installation, inklusive Datenbank und aller hochgeladenen Dateien, Medien und Bilder.
Es schadet übrigens nicht, so eine Datensicherung regelmäßig anzulegen – Nicht nur bei einem Umzug 🙂
Die so erstellte Datensicherung laden Sie sich durch Klick auf den Link „Download“, den Sie hinter jedem BackUp finden, auf Ihre eigene Festplatte herunter.
2. Neue Datenbank erstellen
Im nächsten Schritt legen Sie bei Ihrem Webhoster eine neue Datenbank an.
Da die Vorgehensweisen sich abhängig vom Hoster immer etwas unterscheiden, kann ich hierfür leider keine konkrete Anleitung geben. Meist gibt es dafür im Administrations-Menü des Webhosters einen Menüpunkt „Datenbanken“ oder „MySQL“.
Wenn Sie gar nicht wissen, wie Sie vorgehen sollen, kontaktieren Sie einfach den Support Ihres Webhosters. Der hilft Ihnen sicher gern weiter.
Notieren Sie sich den Benutzernamen, den Datenbanknamen und das Passwort, dass Sie für die neu angelegte Datenbank vergeben haben.
3. Alte Datenbank anpassen
Öffnen Sie mit einem Texteditor (z.B. NotePad (für Windows PC) oder TextEdit (für Mac) die Datenbank Ihrer alten WordPress-Installation. Sie finden diese in der Datensicherung, die Sie in Schritt 1 angelegt haben – erkennbar an der Dateiendung .sql.
Suchen Sie in der geöffneten Datei über die Suchfunktion des Editors (Meist unter „Bearbeiten“ -> „Suchen“) nach dem Namen der alten Datenbank (z.B. db123456_1) und ersetzen Sie diesen durch den Namen der Datenbank, die Sie in Schritt 2 neu angelegt haben.
Wenn Sie die Domain Ihrer Website ändern wollen (z.B. von www.example.com auf www.beispiel.de), suchen Sie im nächsten Schitt nach „siteurl“ und ersetzen Sie die Adresse der alten Domain durch die Adresse der neuen Domain. Vergessen Sie dabei nicht das vorangestellte http://
Jetzt suchen Sie bitte noch in der Datenbank nach „home“ und ersetzen Sie auch hier die Adresse der alten Domain durch die Adresse der neuen Domain.
Das war’s, damit ist die Datenbank fertig für den Umzug.
4. Datenbank über PHP MyAdmin importieren
phpMyAdmin beim neuen Provider öffnen
Das ist vermutlich der kniffligste Part am ganzen Umzug: Um eine Datenbank zu importieren, müssen Sie das Programm „phpMyAdmin“ aufrufen. Wo Sie dieses bei Ihrem neuen Provider finden, erfragen Sie am besten beim Support.
Sollten Sie Domainfactory als Provider verwenden, finden Sie den entsprechenden Menüpunkt unter „Für Profis“ -> „MySQL-Datenbanken“ und dann finden Sie ganz oben ein Kästchen mit der Bezeichnung „Administration Ihrer MySQ-Datenbanken“. Dort auf den Link zur Administrationoberfläche klicken und sich mit dem Passwort, dass Sie auch für das LogIn zu Domainfactory verwenden, anmelden.
Wenn Sie im Bereich phpMyAdmin angemeldet sind, sehen Sie das folgende Bild vor sich:
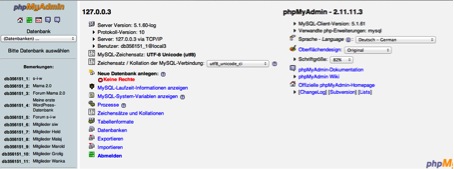
Datenbank importieren
Wählen Sie jetzt im Dropdown-Feld unter „Datenbank“ Ihre neu angelegte Datenbank aus. Die Ansicht ändert sich dann wie folgt:
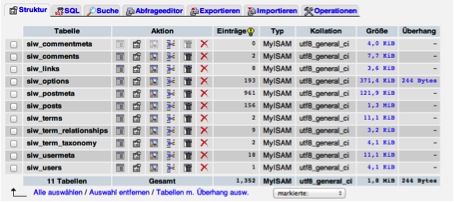
Da Ihre neue Datenbank noch leer ist, werden Sie vermutlich nur die Reiter zur Auswahl sehen und nicht den Inhalt wie im obigen Sreenshot. Lassen Sie sich davon bitte nicht irritieren.
Wählen Sie jetzt den Reiter „Importieren“, um zu folgender Ansicht zu gelangen:
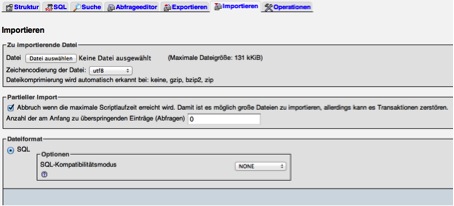
Jetzt müssen Sie über den Button „Datei wählen“ Ihre alte Datenbank, die Sie in Schritt 3 angepasst haben, hochladen. Die übrigen Einstellungen lassen Sie bitte unverändert.
Nach dem Klick auf „OK“ kann es sein, dass es minutenlang so aussieht, als würde überhaupt nichts passieren. Lassen Sie sich davon nicht beunruhigen, die Datenbank wird hochgeladen und je nach Größe der Datenbank bekommen Sie früher oder später den Hinweis, dass die Datenbank erfolgreich importiert wurde.
5. wp-config.php anpassen
Öffnen Sie im Ordner mit der Sicherungskopie Ihrer alten WordPress-Installation die Datei „wp-config.php“ mit einem Texteditor und suchen Sie nach der folgenden Passage:
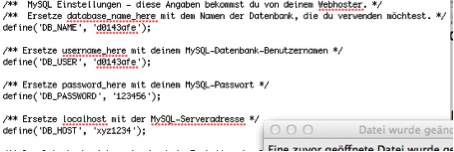
Überschreiben Sie die Parameter hinter „DB_Name“ (Datenbankname), „DB_User“ (Benutzername), „DB_Password“ (Passwort) und „DB_Host“ (Server bzw. Host) mit den Daten Ihrer neuen Datenbank, die Sie sich in Schritt 2 notiert haben, und speichern Sie die Datei.
Achtung: Der Host ist nicht immer „localhost“ sondern kann davon abweichen. Wenn Sie unsicher sind was hier für Ihren Provider eingetragen werden muss kontaktieren Sie am besten den Support Ihres Webhosting-Anbieters.
(Danke an Andrea für den Hinweis 🙂 )
6. WordPress-Dateien in den Webspace der neuen Domain hochladen
Jetzt müssen Sie nur noch alle Dateien Ihrer WordPress-Installation aus der Sicherungskopie über ein FTP-Programm wie z.B. FileZilla in den Webspace der neuen Domain hochladen.
Die Datenbank, die in der Datensicherung enthalten ist (erkennbar an der Endung .sql) müssen Sie übrigens nicht mit hochladen.
(Danke an Andrea für den Hinweis)
Wenn alles richtig funktioniert hat, können Sie nach Abschluss des Uploads Ihre Website unter der neuen Domain aufrufen und sich auch wieder in das Dashboard einloggen.
Willst Du WordPress noch besser verstehen?
Werde Stammgast im WP Bistro und erhalte künftig alle Infos zu neuen Tutorials, Blogbeiträgen sowie Kursen und Webinaren - direkt in Dein Postfach.Ja, ich will dabei sein!
7. Links überprüfen
Da interne Links und Verweise aber noch immer die Adresse der alten Domain beinhalten, müssen Sie noch einen letzten Schritt gehen, bevor die neue Website voll funktionstüchtig ist.
Installieren Sie dafür das PlugIn „Search and Replace“.
Ergänzung vom 21.07.2015: Das Plugin „Search and Replace“ wird nicht mehr weiter entwickelt und kann nicht mehr über das WordPress Repository heruntergeladen werden.
Daher hier meine neue Empfehlung, das Plugin „Better Search and Replace“
Nach der Aktivierung finden Sie im Menüpunkt „Werkzeuge“ einen neuen Unterpunkt „Search and Replace“.
Suchen Sie nun nach allen Adressen, die die alte Domain beinhalten und lassen Sie diese durch die Adresse der neuen Domain ersetzten. Verwenden Sie dafür die untere der beiden Masken und markieren Sie alle Tabellen durch Klick auf den Link „alle“.
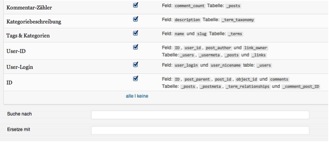
Testen Sie danach zur Sicherheit noch einmal alle Funktionen (z.B. Kontaktformulare, Bilder, Galerien, etc.) um sicher zu gehen, dass alles korrekt übernommen wurde.
Und das war’s 🙂
War dieser Artikel hilfreich für Sie? Dann teilen Sie ihn gern in Ihrem Netzwerk – Einfach durch Klick auf einen der nachfolgenden Buttons.
Bildquelle:
© Robert Kneschke – Fotolia.com