Blog-Abo einrichten mit MailPoet
MailPoet ist relativ bekannt als Tool für den Newsletter-Versand. Aber wusstest Du, dass Du Deinen Lesern über dieses Plugin auch anbieten kannst, Deine Blogbeiträge zu abonnieren? Unabhängig vom Newsletter?
Wie das konkret funktioniert, erkläre ich Dir in diesem Beitrag.
Inhaltsverzeichnis
MailPoet installieren und einrichten
Der erste Schritt ist natürlich die Installation von MailPoet. Du findest das Plugin direkt im WordPress-Repository (also den offiziellen „Katalog“, den Du über „Plugins“ – „Installieren“ findest). Hier gibst Du einfach in das Suchfeld „MailPoet“ ein. Dann solltest Du dieses Plugin angezeigt bekommen:

Durch Klick auf „Jetzt installieren“ (dort, wo im Screenshot oben „Aktiv“ steht) kannst Du das Plugin herunterladen und anschließend aktivieren.
Der nächste Schritt ist die Einrichtung des Plugins. Die entsprechenden Optionen findest Du nach der Aktivierung des Plugins im WordPress-Dashboard unter „MailPoet“ -> „Einstellungen“.

Im Tab „Grundlagen“ fügst Du zuerst einmal den Namen und die E-Mail-Adresse ein, die bei den ausgehenden Mails als Abender-Adresse hinterlegt werden soll. Die übrigen Einstellungen kannst Du im Prinzip erst einmal so lassen wie eingestellt.
Wichtig ist, dass im Reiter „Registrierungsbestätigung“ das Häkchen aktiviert ist bei „Registrierungsbestätigung aktivieren“. Das ist notwendig, weil in Deutschland das sogenannte „Double Opt-In“ zwingend erforderlich ist. Dein neuer Abonnent muss also per Klick auf einen Link in einer Registrierungsmail noch einmal ausdrücklich bestätigen, dass er Nachrichten von Dir erhalten möchte.
Unter „Senden mit…“ gibst Du an, mit welche Methode Du für den Versand der Mails nutzen möchtest. MailPoet bietet einen Versandservice an, der ähnlich funktioniert wie der Newsletter-Versand über dezidierte Newsletter-Anbieter.
Das bedeutet, dass Du beim Versand nicht an das Limit gebunden bist, dass die meisten E-Mail-Provider (also der Anbieter, bei dem Du Deine Domain und E-Mail-Adresse hostest) für den Mailversand festgelegt haben. Und da die ausgehenden Mails mit SPF & DKIM signiert sind, wird die Zustellbarkeit erhöht.
Bis zu 1000 Abonnenten ist dieser Service von MailPoet kostenfrei, Du musst hierfür also nur ein kostenfreies Account bei MailPoet anlegen.
Für den Versand im Rahmen eines Blog-Abos ist meines Erachtens aber zumindest zu Beginn auch der Versand über WordPress (Methode: „Dein Host/Webserver“) mit den hinterlegten Standard-Einstellungen ausreichend. Wenn die Anzahl Deiner Blogabonnenten die Grenze von 100 Abonnenten überschreitet solltet Du aber besser auf den Service von MailPoet umstellen.
Die Einstellungen unter „Fortgeschritten“ kannst Du übernehmen wie voreingestellt.
Eine Mailing-Liste erstellen
Als erstes musst Du eine Mailing-Liste erstellen, in der Du die E-Mail-Adressen Deiner neuen Blog-Abonnenten sammelst.
Wichtig: Wenn Du MailPoet auch für Deinen Newsletter-Versand verwendest, musst Du für das Blog-Abo und den Newsletter zwei verschiedene Listen und damit auch zwei verschiedene Anmeldeformulare verwenden. Die Anmeldung für das Blog-Abo gilt tatsächlich nur für dieses – das Einverständnis dafür, dass Du auch den Newsletter an die entsprechende E-Mail-Adresse senden darfst ist damit nicht gegeben.
Hierfür gehst Du über den Menüpunkt „MailPoet“ -> „Listen“

MailPoet legt automatisch eine Liste für „WordPress-Benutzer“ an. In dieser Liste sind alle Benutzer automatisch eingetragen, die Du unter „Benutzer“ angelegt hast. Also nicht wundern 😉
Außerdem gibt es bereits vorinstalliert die Liste „Newsletter Mailing-Liste“. Wenn Du MailPoet nur für das Blog-Abo verwenden möchtest spricht nichts dagegen, diese Liste hierfür zu verwenden. Alternativ kannst Du durch Klick auf „Neue Liste“ aber natürlich auch eine neue Liste anlegen. Du musst dafür nur einen Namen vergeben und optional eine Beschreibung, die Dir später hilft Dich daran zu erinnern, wofür Du diese Liste verwendest.
Formular erstellen
Im nächsten Schritt musst Du ein Formular erstellen, in dem die Leser Ihre E-Mail-Adresse für das Blog-Abo hinterlegen können.
Du findest die Einstellungen für das Formular unter „MailPoet“ -> „Formular“

Durch Klick auf den Button „Neues Formular“ gelangst Du in den Bereich zur Formularerstellung. Je nachdem, wie Du das Formular auf der Seite positionieren möchtest hast Du hier verschiedene Optionen zur Auswahl. Unter anderem kannst Du das Formular als PopUp anzeigen lassen, am Bildschirmrand fixiert oder als Slide-In.
Ich wähle hier die Option „Andere (Widget)“. Damit erhalte ich am Ende die Möglichkeit, das Formular entweder per Gutenberg-Block an jeder beliebigen Stelle in meiner WordPress-Seite einzufügen oder als Widget in der Seitenleiste.
Du kannst jetzt aus den vorgegebenen Designs eines auswählen. Keine Sorge – im nächsten Schritt kannst Du das Aussehen des Formulars natürlich an Deine eigenen Vorstellungen anpassen.
Du kannst jetzt jeden Bereich des Formulars anklicken, die Texte durch Deine eigenen ersetzen und über die Einstellung der jeweiligen Blöcke (MailPoet nutzt für die Formulargenerierung Gutenberg-Blöcke) auch das Aussehen anpassen.
Unter den Einstellungen, die Du durch Klick auf „Formular“ in der Seitenleiste erreichst, kannst Du den Namen Deines Formulars vergeben und den Text für die Erfolgsmeldung nach Ausfüllen des Formulares festlegen. Hier wählst Du auch aus, in welcher Liste die über dieses Formular generierten E-Mail-Adressen gespeichert werden sollen.
In diesem Bereich kannst Du außerdem die Optik des Formulars anpassen – von der Schriftfarbe bis zur Hintergrundfarbe des Formulars. Vergiss am Ende nicht, das Formular auch zu speichern.
Formular einfügen per Widget
Wenn Du „PopUp“, „Slide-In“, „Fixierte Leiste“ oder „Unterhalb der Seite“ als Position für das Formular ausgewählt hast, wird das Formular sofort aktiviert und an der gewünschten Stelle angezeigt. Sollte das bei Dir nicht der Fall sein, lösche einmal den Cache Deines Caching-Plugins und ggf. auch den Browser Cache.
Wenn Du als Position „Andere (Widget)“ gewählt hast, kannst Du das Formular jetzt entweder als Widget in die Seitenleiste Deines Themes einfügen oder per Gutenberg-Block in Deine Seiten oder Beiträge.
Für das Widget gehst Du über den Menüpunkt „Design“ – „Widget“ und suchst nach dem Widget mit dem Namen „MailPoet 3 Formular“. Dieses ziehst Du einfach in den Widgetbereich Deiner Website, in dem Du das Formular anzeigen lassen möchtest.
Jetzt musst Du nur noch einstellen, welches Formular Du anzeigen lassen möchtest und auf „Speichern“ klicken.
Formular einfügen über Gutenberg-Block
Wenn Du mit dem Gutenberg-Editor arbeitest, kannst Du auch einfach den Block für MailPoet einfügen. Dafür klickst Du auf das „+“ zum Einfügen neuer Blöcke und suchst nach „MailPoet“. Den Block musst Du einfach nur anklicken, um ihn in Deine Seite einzufügen:

Jetzt noch das Anmeldeformular auswählen, dass Du vorher angelegt hast und schon wird Dein Blog-Abo auf Deiner Seite bzw. in Deinem Beitrag angezeigt. Wie das aussehen kann, siehst Du direkt hier. Probier’s doch gleich mal aus und abonniere direkt die Beiträge des WP Bistro 😀
E-Mail einrichten
Nachdem die E-Mail-Adressen der Blog-Abonnenten jetzt im Verteiler sind, musst Du nur noch die Mail mit den Benachrichtigungen über neue Blogbeiträge einrichten.
Die entsprechende Funktion findest Du unter „MailPoet“ -> „E-Mails“

Um ein neues Tempate für das Blog-Abo einzustellen klickst Du auf den Button „+ Neue E-Mail“ und wählst dann „Einrichtung“ im Block „Benachrichtigung über neueste Beiträge“:
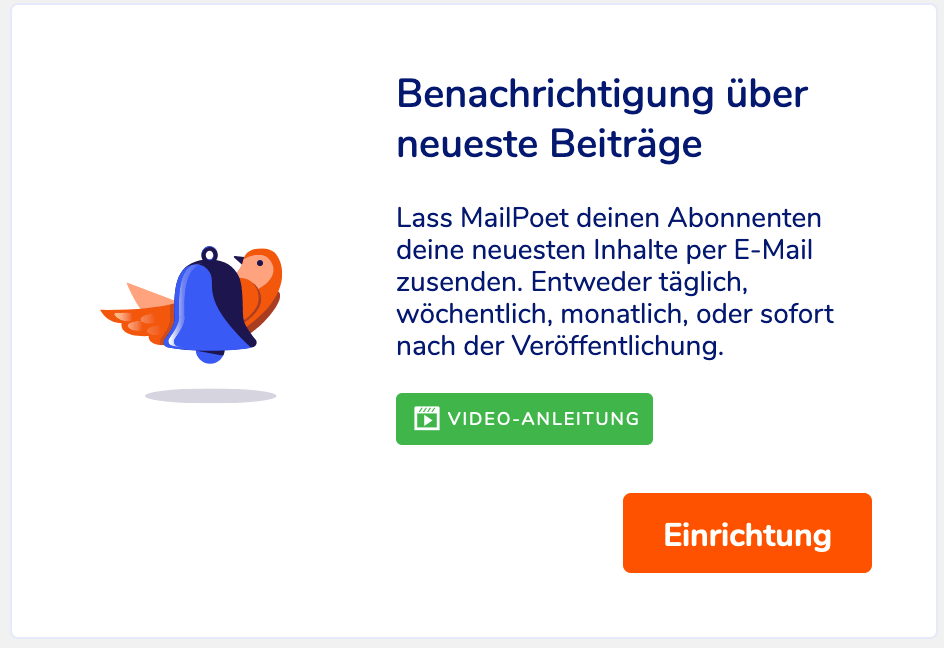
Im nächsten Fenster legst Du dann fest, in welcher Frequenz die Mails versendet werden sollen. Also z.B. „Einmal täglich um 10:00 Uhr“.
Keine Sorge, wenn Du „täglich“ einstellst heißt das nicht, dass Deine Abonnenten jeden Tag den gleichen Blogbeitrag per Mail zugesendet bekommen. Es bedeutet lediglich, dass MailPoet jeden Tag prüft, ob es einen neuen Blogbeitrag gibt und wenn das der Fall ist, geht die Mail an die Blog-Abonnenten heraus.
Nach Klick auf „Weiter“ kannst Du dann aus verschiedenen Vorlagen auswählen. Egal welche Vorlage Du auswählst, Du kannst diese ganz nach Deinen eigenen Vorstellungen anpassen. Elemente können per drag & drop verschoben werden, Texte angepasst und über „Stile“ hast Du die Möglichkeit, Farben und Schriftarten anzupassen.
Über das Element „Automatik für neueste Inhalte“ wird definiert, welche Blogbeiträge in der Mail angezeigt werden. Über die Einstellungen dieses Elements kannst Du festlegen, wie viele Beiträge in der Mail angezeigt werden sollen, ob diese gekürzt oder in voller Länge erscheinen oder wie das Beitragsbild angezeigt wird.
Wenn alles so ausschaut, wie Du es gern hättest klickst Du auf „Weiter“ und siehst dann noch einmal eine Zusammenfassung Deiner Einstellungen. Hier musst Du noch die Liste für den Versand auswählen, die Du nach der Beschreibung weiter oben angelegt hast und – falls noch nicht geschehen – Absendernamen und -adresse angeben.
Das war’s. Nach Klick auf „Aktivieren“ ist das Blog-Abo fertig eingerichtet und Deine Leser erhalten ab sofort die Info über Deine neuen Blogbeiträge direkt in ihr E-Mail-Postfach.

